
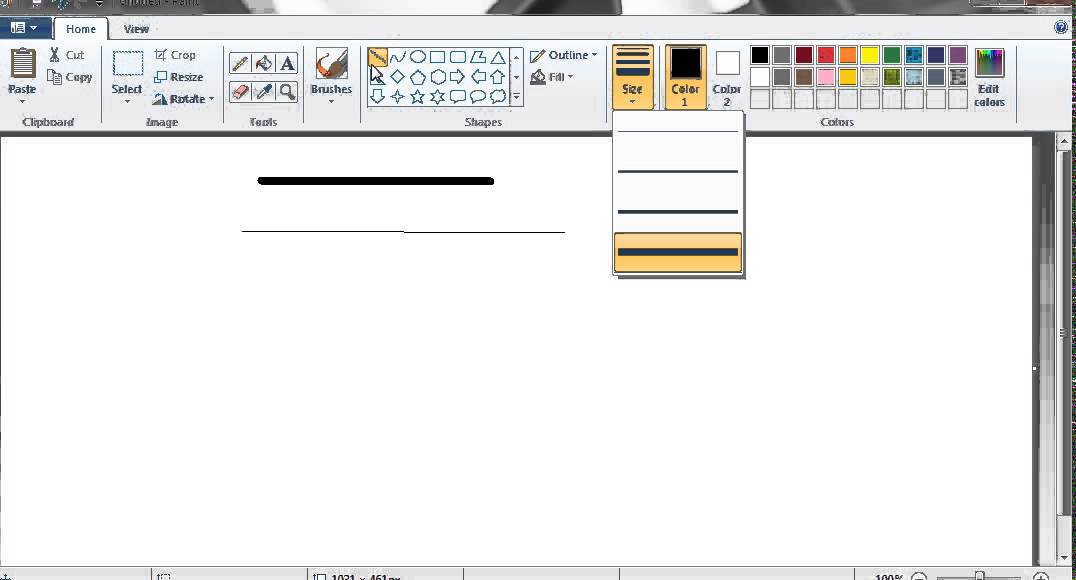
The support shown for Paint ensured that it wasn’t banished from the OS in the end, and it’s still going strong today. In fact, we still remember the outcry way back in 2017 when Microsoft was considering ejecting the app from Windows 10. Microsoft Paint is a popular little program. Yes, a fully functioning layer facility in Paint, albeit one implemented via a companion app, and you can see the tweet demonstrating this here (with a warning that it contains profanity – yes, someone got excited about their achievement).Īnalysis: Is Microsoft watching all this? Creates a linear blend between affected and unaffected areas.Earlier this week, Zane managed to introduce layers to the application somehow. Creates an elliptical shape to blend between affected and unaffected areas. Use a paintbrush to add or subtract from your mask. Luminar 2018 offers three tools that you can use to paint a mask. The next controls affect how you can add or subtract from your mask.

Blurs the edges of a mask to more naturally fade the mask adjustments into the image. Controls the transparency of pixels outside of a mask so the overall the mask fades into the background better. Alternatively you can click the eyeball icon. You may also continue drawing while the layer mask is shown, for even more precision. It makes it easy to view the mask as a rubylith (red) overlay. This controls the visibility of the mask. Pastes the current mask stored on the clipboard for use on another layer. To use this, create a new layer and paste it into the new layer. Copies the current mask to the clipboard. Use the paint brush or gradient tools to add details back to the image. This option hides the results of the filter entirely. Inverts any mask that you’ve created so that its opacity and transparency values are reversed. Use the Brush tool to paint with black and subtract from the mask.

This option attaches a mask filled with white that reveals all details of the filter.

These controls are found under the Mask menu in the toolbar. These make it easier to visualize a mask or edit its contents. Once you start to edit a mask, you’ll see global mask controls. Once you’ve chosen one of these tools, a new toolbar appears. You can freely switch between the Brush, Radial Mask, and Gradient Mask tools while working. Once you’ve added a mask, you can now add or subtract using a variety of tools.


 0 kommentar(er)
0 kommentar(er)
